Hướng dẫn thiết lập hệ thống mạng ngang hàng
Lắp đầy đủ Card mạng và cài đặt Driver cho Card mạng trên mỗi máy tính :

Card mạng để kết nối mạng LAN
- Nếu trên máy đã có Card mạng onboard thì không cần lắp Card mạng rời nữa :

Cổng Card mạng tích hợp sẵn trên Mainboard
- Cài đặt đầy đủ Driver cho Card mạng, sau đó kiểm tra Driver cho Card mạng trong Device Manager như sau :

Trong hình Card Mạng là Card Realtek.. đã được cài đặt
- Nếu không có dòng "Network adapters" nghĩa là Card Mạng chưa được cài đặt. Click chuột phải vào dòng bất kỳ rồi chọn Scan for hardware changes để hệ điều hành quét tìm thiết bị phần cứng mới. Nếu thấy xuất hiện dòng nào có dấu chấm hỏi mầu vàng thì nghĩa là hệ điều hành không tự nhận được Driver cho phần cứng đó, bạn hãy click chuột phải vào dòng đó và chọn Update Driver.
- Chuẩn bị dây mạng 8 sợi và rắc RJ-45 :

Dây mạng 8 sợi và rắc RJ-45
- Cắt dây mạng :

Mô hình minh họa các đường dây nối từ Switch đến các máy tính trong mạng LAN
- Bấm đầu dây :
- Dây từ máy tính nối với Switch là dây đấu thẳng.
- Nối từ Modem ADSL đến Switch là dây đấu thắng.
- Dây đấu thằng là dây có 2 đầu được đấu cùng 1 chuẩn, 2 đầu cùng chuẩn T-658A hoặc cùng chuẩn T-658B (không có sự khác biệt về tốc độ khi dùng 1 trong 2 chuẩn này)


Chiều đếm thứ tự các dây

Tuốt lớp vỏ bọc ngoài cùng của dây và sắp xếp theo thứ tự mầu dây như hình trên rồi lùa vào rắc RJ-45 (trong hình là chuẩn T-568A). Lưu ý các đầu sợi dây phải lùa hết tầm

Chuẩn bị kìm bấm mạng, lưu ý 2 mặt kìm khác nhau

Cho đầu rắc đã lùa dây vào kìm bấm và bấm mạnh tay. Chú ý khi đưa đầu rắc vào phải đúng chiều và hết tầm

Bấm đầu còn lại giống hệt như trên bạn sẽ có cáp thẳng
- Click chuột vào biểu tượng Local Area Connection/ chọn Properties :
- Ban đầu tạm thiết lập cho 1 máy là IP động như hướng dẫn bên trên, sau đó truy cập từ máy đó vào mạng Internet để máy tự nhận các thông số Default gateway và DNS server
Sau đó click chuột phải vào Local Area Network và chọn Detail
- Click chuột vào biểu tượng Local Area Connection/ chọn Properties :
- Giả sử bạn có 4 máy được đánh số thứ tự như hình sau :

- Về nhóm máy bạn có thể đặt tên tùy ý, ví dụ : MSHOME hoặc WORKGROUP
- Phần Computer Name là nơi để ta thiết lập Tên của Máy Tính
- Phần Workgroup là nơi để ta thiết lập tên nhóm Workgroup
 )
)
Nháy kép vào biểu tượng Network trên màn hình
- Dùng lệnh ping để kiểm tra mạng :

Click Start --> RUN --> gõ cmd và nhấn Enter

Gõ lệnh "PING MAY02". Nếu màn hình hiển thị được địa chỉ IP MAY02 thì có nghĩa là mạng đã thông từ MAY01 sang MAY02 (hình trên là đã thông mạng)

Hình này chưa thông mạng
Thiết lập Homegroup Sharing trong Windows 7
Thực tế, trong hệ điều hành Windows 7 của Microsoft có khá nhiều tính năng thú vị mà người sử dụng chúng ta chưa khám phá và vận dụng hết.Một trong những số đó là chức năng Homegroup, người sử dụng sẽ dễ dàng hơn trong việc chia sẻ file, dữ liệu, thư mục và Printer với nhiều máy tính Windows 7 khác trong cùng hệ thống.
















Bài viết sưu tầm trên mạng và có cập nhật 1 số chỗ cần thiết.












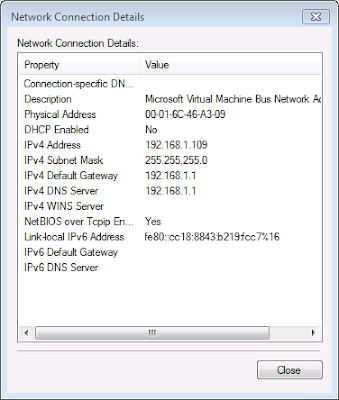














0 nhận xét: